Most user inquiries we receive, whether on the forum or by email, are about minor design adjustments such as altering the color or font size, which need new CSS. Custom CSS Element will add to your WordPress site in various ways, but with Version 4.7, nothing is more accessible than pasting the code into a box (Additional CSS) given by WordPress itself.
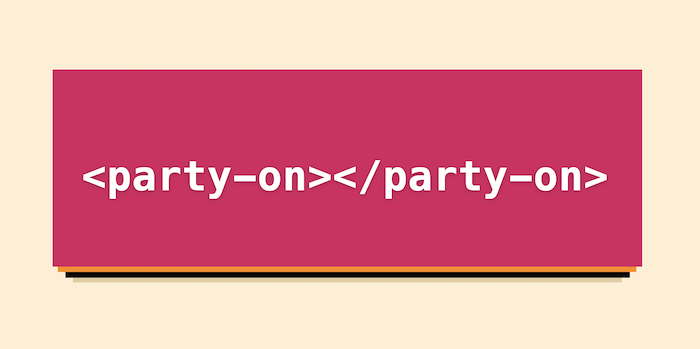
See also: Build Custom Frameworks Easily with CSS Classes
CUSTOM ELEMENT
A custom element consists of a tag name and a class that extends the built-in HTMLElement class. We can use the custom elements API to construct custom HTML tags that assist any document with the defining style. Having a great theme on your website helps in making custom CSS way easier to add. The Neve Theme for WordPress is a safe choice to make your CSS edits more convenient to implement.
STEPS TO FOLLOW
If you’re familiar with the fundamentals of HTML and CSS, creating custom CSS code is simple. This article aims to assist our users who have the necessary expertise and want to build their code. So, let’s start by following the instructions listed below:
- Please hover over the element for which you wish to create CSS on your site, right-click on it, and then select Inspect Element.
- The HTML of the site is now docked at the bottom, and the CSS linked to the selected HTML element is to the right of it ( classes and IDs ).
- If you choose the necessary HTML element, HTML will often show the styling (CSS) on the right side; update the values as desired if you want to alter the existing style.
As you update the settings on your website, you’ll see changes ( CSS codes ).
- If you wish to give the selected HTML element new styling, you may click the ‘+’ symbol in the CSS section and enter the appropriate CSS within the produced target class / ID. HOWEVER, the HTML class/ID created by clicking the ‘+’ symbol may not be specific enough to target the intended element. Thus you may need to add additional classes or IDs before the generated class or ID.
You can copy the extra classes or IDs from the elements around the desired part; keep in mind that you must insert a (.) dot before the course, and before the ID, a (#) hash must be added.
- Finally, after you have your chosen CSS code, copy and paste it into:
After that, click Save to see the changes for good.
See also: How to Set a Custom Text-Selection Color with CSS
CREATING A CUSTOM ELEMENT
The simplest version of our custom element would be as follows:
We described a new standards-compliant HTML element, one-dialog>/one-dialog>, in the preceding example. It doesn’t do much right now… For the time being, inserting the one-dialog> tag into any HTML page will create a new element with an h1 tag that reads “Hello, World!”
We looked at establishing a template for our dialogue in the last post, and since we’ll have access to it, let’s use it in our custom element. In that example, we used a script tag to perform some dialogue magic. For the time being, let’s delete it since we’ll be shifting our logic from the HTML template to the custom element class.
The browser is now prompted to render the content included in the HTML template where the custom element is invoked, and our custom element (one-dialog>) has been defined.
Our logic will now be moved into our component class.
By design, the function Object() { [native code] } cannot be used to change or edit the element’s characteristics. If we were to use the document to generate a new instance of our dialogue. The function Object() { [native code] } would be named createElement. The element’s consumer would anticipate a plain node with no characteristics or content.
There are no parameters for setting the element returned in the createElement method. As a result, it stands to reason that the function Object() { [native code] } should not be able to edit the element it generates. The connected callback is now the only area where we may change our feature.
Although this may appear complicated, the syntax is really relatively simple:
The open feature (on the HTML element) and property (on the DOM object) values will be kept in sync by our getter and setter. The open property is used to set the element, and setting element. Open to true and open to true will add the open property. This is done to ensure that the condition of our element is represented in its characteristics. This isn’t legally essential. However, it is generally excellent practice when creating custom components.
Now that we’ve gotten a firm grasp of custom components, our dialogue is starting to shape. It’s only the beginning of learning to make a CSS element; there’s more to learn.
If you are looking to use border images in CSS, I would recommend this guide.
See also: How To Use Google Webfonts to Embed Custom Typefaces (without “@font-face” CSS)
